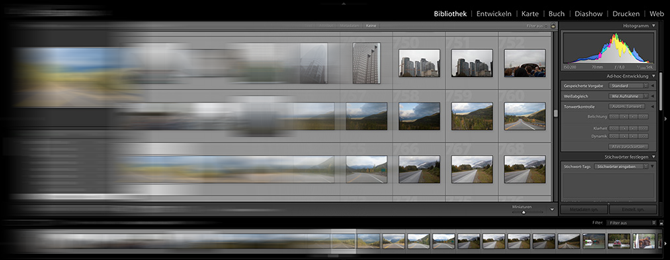Adobe Photoshop Lightroom präsentiert sich nun schon in seiner siebten Auflage als ein Schweizer Taschenmesser für Fotografen. Aber ein gut gefüllter und schlecht organisierter Lightroom-Katalog und die immer zahlreicheren Funktionen bremsen die tägliche Arbeit nicht unerheblich ab. Oft kann man aber schon mit geringem Aufwand Lightroom Beine machen. (Update 01/2018)
Also, welche Stellschrauben verhelfen uns zu einem schnelleren Lightroom?
- PC sinnvoll beschleunigen
- Lightroom durch optimierte Einstellungen
- sich selbst und seine Arbeitsweise beschleunigen
1. PC sinnvoll beschleunigen
Hierbei denken viele spontan an den Prozessor, obwohl dieser nur das Ende einer langen Kette ist. Denn auf die CPU greift Lightroom primär im Bibliotheksmodul oder bei Panorama-/HDR-/Exportvorgängen zu. Hat man aber schon einen halbwegs aktuellen Quadcore-Prozessor im Rechner, fällt der Geschwindigkeitszuwachs durch einen Prozessortausch oft eher enttäuschend aus. Mehr als vier Kerne helfen Lightroom nicht, ein Intel Core i7-6850K mit sechs Kernen bei 3.6 GHz für etwas über 300 Euro ist in Lightroom einem 13.000-Euro-28-Kerne-Xeon-Monstrum (die Rede ist vom Xeon Platinum 8180M) also deutlich überlegen, da dieser nur mit 2.5 GHz taktet und Lightroom 24 der schweineteuren 28 Prozessorkerne im Leerlauf lassen würde.
Grafikkarte: Man muss sich inzwischen von dem Gedanken lösen, dass Grafikkartenleistung in erster Linie für sich in dunklen Räumen versteckende Gamer interessant ist. Je nach Art der Berechnungen können sie mit weitem Abstand der schnellste Prozessor im Rechner sein. Schöne Grüße vom Hype um die Kryptowährungen, weshalb Grafikkarten zu einem teuren und schlecht verfügbaren Vergnügen geworden sind. Aber auch Lightroom kann in hohem Maß von der Leistung einer starken Grafikkarte profitieren: in praktisch jedem Vorgang des Entwickeln-Moduls! Der Zugriff auf die Grafikkarte kann in den Voreinstellungen im Punkt „Leistung“ de-/aktiviert werden. Mit einer Onboard-Grafikeinheit sollte man diese Einstellung vielleicht nicht unbedingt setzen, hat man jedoch bspw. eine Karte vom Kaliber Geforce GTX 1060 im System – aktivieren! Unbedingt aktivieren!
Arbeitsspeicher – absolutes Minimum 4GB. Spass macht Lightroom selten unter 8 GB, optimal sind 16 oder mehr. Wichtig: Ist auf dem Rechner kein 64-Bit-Betriebssystem installiert, so profitiert man nicht von mehr als 4 GB Arbeitsspeicher, hier kann sich ein Upgrade lohnen. Mehr als 32 GB ergeben in der aktuellen Version allerdings auch keinen Sinn.
Festplatten: Die Original-Bilddateien dürfen gerne auf einer klassischen Festplatte liegen. Datensicherung nicht vergessen! Beim Lightroom-Katalog, Vorschau-Cache und den Smart-Previews kommt es allerdings auf kurze Zugriffszeiten und hohe Datentransferraten an. Hierfür kann ich nur zu einer Solid State Disk raten, der Geschwindigkeitszuwachs ist ein echter Augenöffner.
2. Lightroom durch optimierte Einstellungen beschleunigen
Um zu verstehen, was Lightroom schnell oder langsam macht, ein kurzer Ausflug in Lightrooms Logik beim Zugriff auf ein Bild:
- liegt es im Arbeitsspeicher?
- wenn nein, liegt es im Vorschau-Cache vor?
- wenn nein, ist es hochauflösend im Katalog gerendert (Bibliothek) oder als Smart-Preview (Entwickeln) verfügbar?
- wenn nein, Zugriff auf die Originaldatei mit anschließendem Rendern… hol Dir mal eben eine Tasse Kaffee!
Mit jedem dieser genannten Schritte verlangsamt sich Lightroom dann, wenn man es grade nicht brauchen kann: man arbeitet nämlich gerade damit.
Lightroom-Cache: Voreinstellungen – Dateiverwaltung
Der Camera Raw Cache steht standardmäßig bei 1 GB und wird auf der Systemplatte abgelegt. Adobe spendiert Lightroom standardmäßig weniger Cache, als man heutzutage RAM im Rechner stecken hat, das erwähnte Gigabyte reicht gerade mal für zwölf unkomprimierte RAW-Dateien einer Sony A7R2. Ist der Cache voll, werden die ältesten dort gespeicherten Infos verworfen. Als Speicherort für den Raw-Cache sollte man immer die schnellste Festplatte im System wählen – wenn möglich eine SSD! Wie viel Cache darf’s sein? Viel hilft viel. Kann man auf einer schnellen Platte ohne weiteres 16-20 GB erübrigen, dann sollte man sie zuteilen.
Vorschau rendern
Ich nenne diesen Vorgang immer gern Lightrooms angezogene Handbremse. Wenn Lightroom mit Verzögerung arbeitet, rendert es gerade eine Vorschau. Und das meistens genau dann, wenn man die Bilder bearbeiten will. Oder man ins Bild reinzoomt. Schuld daran ist nicht Lightroom, sondern falsches Timing.
Vorschauen sollte man nicht in der tatsächlichen Nutzung von Lightroom rendern lassen, sondern während man ein gutes Buch liest, eine ausgiebige Klositzung macht, den Haushalt erledigt, kurzum: wenn man gerade nicht am Rechner unter Vollast arbeiten/spielen will bzw. bestenfalls damit etwas im Internet surft.
1:1-Ansichten beim Importieren rendern lassen. Wenn man vor die Wahl gestellt würde: entweder auf jedes Bild 2-5 Sekunden einzeln warten, während man gerade in der Bibliothek arbeitet, oder die Arbeit von Lightroom beim Import erledigen lassen, während man gerade nicht damit arbeitet – wofür würde man sich wohl entscheiden?
Die eierlegende Wollmilchsau ist eine 1:1-Vorschau jedoch – leider – nicht. Im Bibliotheksmodul profitiert man davon, im Entwickeln-Modul leider nicht. Dort helfen nur…
Smart-Vorschauen – sie sind stark verkleinerte Raw-Dateien, die Lightroom parallel zur Original-Datei anlegen kann, allerdings im Ordner des Katalogs. Somit kann man auch die Smart-Previews auf einer schnellen SSD ablegen, während die 40-Megapixel-Raws auf einer klassischen Festplatte liegen.
Vorschauen, ob 1:1, Smart oder beide, kann man bereits mit dem Importvorgang rendern lassen. Meine Empfehlung: Wann immer man längere Zeit am Rechner sitzt und dabei nicht auf CPU-Leistung angewiesen ist, weil man im Netz surft, oder ein Word-Dokument erstellt – ganz zu Beginn dieser Session einen Lightroom-Import starten, und die Vorschauen, welche auch immer, gleich rendern lassen!
Katalogeinstellung – Dateihandhabung:
Standardvorschaugröße: immer eine Größe wählen, die mindestens der Breite der Monitorauflösung entspricht. Bei Displays mit 1280×1024 (obwohl man sich das zur Bildbearbeitung wirklich nicht mehr antun sollte), oder 1440×900 wäre 1440 Pixel die richtige Einstellung, bei 1920×1200 könnte diese Einstellung zu wenig sein (was bedeuten würde, Lightroom rendert sich noch eine Vorschau = warten), hier wären 2048 Pixel das Mittel der Wahl.
Vorschauqualität: Hoch, wir führen ja in Lightroom auch die Bewertung der Schärfe durch.
1:1-Vorschauen automatisch verwerfen: Die Gretchenfrage. Voreinstellung sind 30 Tage – ob das reicht, ist vom Fotografen abhängig. Professionelle Fotografen, die mit den Bildern ihren Lebensunterhalt bestreiten, und in der Regel auch Zeitdruck seitens des Kunden haben, bearbeiten aus genau diesen Gründen ihre Bilder recht zeitnah, weshalb hier unter Umständen sogar die Einstellungen „Eine Woche“ bzw. „ein Tag“ ausreichen können.
Anders sieht es bei Amateurfotografen aus, diese bearbeiten die Bilder nicht immer sofort, sondern z.T. erst Wochen oder Monate später. In diesem Fall wären 30 Tage nicht nur nutzlos, sondern sogar schädlich… die Vorschau würde zweimal gerendert, einmal beim Importieren, einmal – weil inzwischen verworfen – während der Bearbeitung. Wenn genügend Festplattenspeicher zur Verfügung steht, kann man für sich die Option „Nie“ ausprobieren, sollte allerdings die Größe des Lightroom-Katalogs im Auge behalten.
Katalog optimieren: Wird regelmäßig seitens Lightroom angeboten – sollte man nutzen!
3. sich selbst beschleunigen
… der wahrscheinlich wirkungsvollste, aber auch unangenehmste Vorgang von allen: die eigenen Arbeitsweise ändern.
- Fachliteratur büffeln oder Videotrainings. Ist nicht immer schön und kostet Zeit, aber wer sich mit seinem Werkzeug auskennt, arbeitet damit routinierter.
- sich mit Entwicklungseinstellungen auseinandersetzen! Diese kann man auch schon beim Import anwählen. Dann muss man nachher nicht für jedes Bild erst ein Kameraprofil zuordnen oder die chromatischen Aberrationen einzeln entfernen
- Gleichartige Bilder bzw. Belichtungsreihen oder Einzelbilder von Panoramen stapeln
- Headless-Modus nutzen, wenn man viel mit HDR und Panoramen arbeitet. Mehrere Bildstapel markieren und Feuer frei für die Tastenkürzel:
- strg + shift + h für HDR
- strg + shift + m für Panos
- Workflow beachten: zuerst Korrekturen durchführen, die das gesamte Bild betreffen (z.B. Objektivkorrekturen und Filter), danach Belichtung etc., und erst zum Schluss einzelne Teile des Bildes bearbeiten (z.B. Reparaturpinsel)
- Shortcuts verinnerlichen, besonders für häufig verwendete Funktionen
- Mut zum Löschen; es macht durchaus Sinn, manchmal drei oder vier fast identische Aufnahmen zu machen, aber am Bildschirm ist die Beurteilung leichter möglich, weg mit den überflüssigen Fotos!
- Verschlagwortung: Ein Bild, das man gleich bei der ersten Sichtung (nach dem Löschen der weniger gelungenen Bilder) in Lightroom verschlagwortet, findet man künftig viel, viel schneller
- üben, üben, üben
Abschließend: Es gibt nicht DEN einen Weg, um LR zu beschleunigen, die Mischung macht’s.